ブログを始めるにはどうすれば良いかについての記事です。

こんなお悩みを解決します。
WordPress(ワードプレス)ブログ開設を初心者でも100%わかるように解説します!
こんなお悩みの人に向けて画像を42枚使い
WordPress(ワードプレス) ブログの開設を紹介します。
お子さんでもわかるようにわかりやすく紹介しているので、パソコンが苦手な人でも大丈夫です。
それでは、WordPressブログの始め方を解説します。
WordPressでブログを作るには、こんな工程で作っていきます


これを1時間ぐらいで、解説して一緒にブログを作っていきますので
あっ、休憩も挟んでの1時間なので少しだけお付き合いください
今回、必要なモノ
- クレジットカード(どこの会社でもOKです)
クレジットカードがあればかなり便利なので、ご用意ください!!
ちなみに、今回はクレジットカード決済ができる方で、ブログ開設方法で手続きをしています
決済手段がクレジットカードのみですが、その代わりに簡単にブログが作れます!

ブログを始められた人でも、収益が上がってない人でもわかりやすいように書いた記事です。
読んだ方から、収益が上がりましたとメールもいただいたのでよかったら参考にしてください。
ブログ始め方①:『WordPressブログ』は家を作る感じと思ってください

まずはサーバーと契約をします

『ブログを作ること』は『家を建てること』によく例えられます。
WordPressブログの始め方に例えると、以下4STEPがブログ完成までの道のりです!
- 『土地=サーバー』を借りて
- 『住所=ドメイン』を決めて、
- 『家=ブログ』を建てて、
- 『内装=ブログ初期設定』を揃える
『住む土地(サーバー)を借りて、そこで住所(ドメイン)を決めて、その土地の上に家(ブログ)を建てて、お好みのデザインで内装(ブログの初期設定)を作る!』ってイメージですね!
この4STEPを達成できれば、ブログ完成!それではWordPress(ワードプレス)ブログの始め方を具体的に話しますよ!
-

-
知らないと損、ブログSEO対策まとめ50個【2023年版SEO対策】
続きを見る
【アフィリエイトブログ】の始め方、これは稼ぐためのツールです
『wordpressブログを始めること』=『アフィリエイトブログを始めること』と全く同じ意味です
WordPressでブログを立ち上げれば、アフィリエイトで稼ぐことができますので、ぜひこの記事でブログ開設してくださいね!
それでは実際にWordpressブログを立ち上げましょう!
ブログ始め方②:『WordPressブログ』を作ろう!
イメージとしてはこんな感じ

サーバーの申し込み手順

まずはサーバーの申し込みです!
サーバーは様々な種類がありますが、初心者の方におすすめなのは『エックスサーバー』ですね!
エックスサーバーをオススメする理由
ブログ初心者にエックスサーバーをオススメする理由は2つです!
- ブロガーのほとんどがエックスサーバーを利用しているため、困ったときに解決策がたくさん出てくる!
- 料金・機能面でも他社に劣る部分がほとんどない!
実は他にもたくさんメリットはありますが、初心者のみなさんはこの2点を抑えれば大丈夫です!
ブログを書き進めていくうちに
『あ〜こういうメリットもあったのか。やっぱり、エックスサーバーでよかった〜』ってなります。

それでは、お申し込み手順を説明していきます!
エックスサーバーのお申し込み手順
エックスサーバーのトップページにアクセスしましょう

画面中央にある、『お申し込みはこちら![]() 』をクリックしてください!
』をクリックしてください!

『新規お申込み』をクリックしてください!その次は個人情報の入力に入ります!

- サーバーID:これから作ろうとするブログのURLとは一切関係ないので、変更しなくて大丈夫です!
- プラン:個人ブログを運営する方は『X10プラン』を利用しています。変更もできるので、初心者の方はX10から始めましょう!
- WordPressクイックスタート:クレカが必須なので、空欄のままでOK!
必要事項を上から順番に入力して下さい


あと少しです!!
そして取得した5桁のコードを空欄に入力して、

『認証して申し込みを完了する』ボタンを押します!
メールがなかなか届かなかったら『認証コードを再取得する』をクリックすればOKです!
『サーバー=住所』の設定は終わりです!
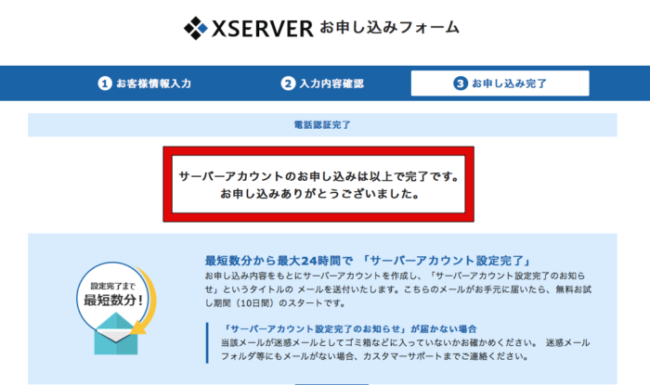
※キャンセルOK 15日間無料!!
どうでした?意外に簡単に、サーバーと契約できませんでしたか?
これで、『ブログ=家』を立てる土地は確保できました。
ドメインの申し込み手順
イメージはこんな感じ

続いてドメインの契約をします。家を建てることに例えると『住所=ドメイン』と考えるとわかりやすいです!
ドメインとは、サイトのURLのことです。
当ブログMURO BLOGは
https://hittky0823.net←(これがドメイン)
赤字の部分がドメインです

ドメインを取得する説明に入りますね。
ココがポイント
- ドメインを選択する
- ドメインを購入する
- サーバーとドメインを紐づける
- 独自SSL化をする
それでは、具体的に『ドメインの申し込み手順』について説明していきます!
ドメインを選択する
エックスサーバーからでもドメインを取得できますので、今回は同じエックスサーバーでのドメインを取得します。
エックスサーバーのサイトからエックスドメインへ

Xdomainにアクセスして、検索窓に自分の好きなドメインを打ち込んでみます。
『monoblog』というドメインを作ろう考えています

ここで、『monoblog』というドメインが取得できるかどうか検索かけます。

何件かヒットした中でmonoblog.storeでドメインを取得してみることにします。
年間使用料は328円/年ですね。
チェックできないところはすでに、使用されているということです。
ちなみに、良いドメインとされているのは
.com .net .co.jp などですがわりと値段が高いです。
今回は、『.store』で購入しました。
ドメインの購入になります。
こちらは、クレジットカード決済が楽なのでクレカで購入しました。
『支払い方法』を登録する

これで完了

これで、monoblog.storeのドメイン=住所が決まりました。
ここからが少し難しいのですが、簡単にこちらでは進めていきますので安心してください!!
それでは『サーバーとドメインを紐づける』に取りかかりましょう!
エックスサーバーと独自ドメインを紐づける
これは例えると、
土地と住所がまだ一緒ではないということなんです。
意味がわからないとですよね!?笑

ブログの世界では
『サーバーとドメインを紐つける』と言います。
まだ、この次点では土地と住所は一緒になっていないのですぐにとりかかりましょう
以下2つの手順で終わりです!
- エックスドメインでネームサーバーの設定をする
- エックスサーバーにドメインを設定する
エックスドメインでネームサーバーの設定をする
まずはエックスサーバーのパネルへ行きます
ドメイン情報へ
monoblog.storeのドメインパネルへ

ネームサーバー情報の設定変更へ

サービス選択で、『XSEVERで使用する』にチェックを入れて、確認で完了

ネームサーバーの設定はこれで完了!!簡単でしたね!
サクサク進みましょう!!
エックスサーバーにドメインを設定する
正直いってここがこの手順の1番の難関です!!
頑張りましょう!!
エックスサーバーへ行きます

サーバー管理から進みましょう。
サーバーパネルへログインが出来たら、
右上の「ドメイン設定」をクリックします!

右側のタブ『ドメイン設定の追加』をクリックしましょう

ココがポイント
1『monoblog.store』を追加します。
2『無料独自SSL』『高速化・アクセス拡張機能を有効にする』はチェックしましょう。
3『確認画面へ進む』をクリックしましょう
最後に『ドメイン設定(確定)』が出てくるので、クリックです!
独自SSL化をしよう!
サーバーパネルに戻り、今度は「SSL設定」をクリックします
初心者の方からしたら『SSL設定ってなに?』って感じ、次回のブログで説明します
とりあえず、ブログ設定のために行うので『独自SSL化を設定すること』をやりましょう

ドメイン選択画面で『monoblog.store』を選択

独自SSL設定追加を確認しチェックして進む

この画面に移ったら

追加して完了!!
これでやっと終わりですよ!お疲れ様です!
反映には1時間ぐらいはかかるので休憩してから次に進みましょうね!!

では、この次はブログのインストールを設定していきますね!
WordPressのインストール手順
こんな感じのイメージ

はい、まずはここまでお疲れ様でした( ^ω^ )
いよいよ、『ブログ=家』を作ります
と、その前に・・・
ここまでのおさらいをしていきますね
どうですか、ここまで長かったでしょうか?お疲れ様でした!

では、ここまでやってみてわかりましたか!?
なんとなく、ブログとはこんなものかなんてわかって頂いたらOKですから
はい、ではこの先に進んでいきましょう!!
WordPressをインストールする!

まずエックスサーバーにアクセスします。
下の画像の左下にある「Wordpress簡単インストール」をクリックしましょう!

ドメイン名の『選択する』をクリックしよう!

下の画像に移ります!

『Wordpressのインストール』をクリックしましょう!

- サイトURL:そのまま変更しないでOK
- ブログ名:ブログタイトルを適当に入力しましょう!(後から簡単に変更できます)
- ユーザ名:毎度ログイン時に使用します。覚えやすいものに!
- パスワード:毎度ログイン時に使用します。覚えやすいものに!
- メールアドレス:自分のメールアドレス。
- キャッシュ自動削除:「ONにする」でOK。
- データベース:「自動でデータベースを生成する」を選択しましょう!
必要事項を入力できたら、右下の『インストール(確認)』をクリックしましょう!!
数時間ほど待てば、サーバーとドメインの紐付けが完了して、Word Pressのインストール完了です!!!
『おめでとうございます』
これであなたも、
ブロガーの仲間入りです^ ^
ブログ始め方③:『WordPress』の初期設定をしよう

サイトができても、記事を書くことができなければなんお役にも立ちませんよね?
今回は、サイトの初期設定で最低限の使えるように解説していきます。
まずは、Word Pressサイトから
ユーザー名とパスワードを入力

ログインするとこちらに。
ダッシュボードといいます、これは設定のホームです。すべてブログ作りはここからです。

テーマ(デザイン)を設定する!
まず『テーマ』を設定すること!
『テーマを選択すること』=『デザインを選択すること』と同じなんです!
テーマによって、ブログをみてくれる人がこのブログは見やすいなどの感情が違ってくるのでかなり大事なところですね

色々な有料テーマを試した中で、初心者ブロガーが収益化するならAFFINGER が最もオススメですね!
パーマリンクを設定する
『パーマリンク』=『記事のURL』と覚えましょう!
ダッシュボードから左下の『設定』→『パーマリンク設定』をクリックしましょう!

この画面になったら

ポイント
- 一番下の『カスタム構造』にチェック
- 空欄に『/%postname%』と入力
- 画面下にある『変更を保存』
URLを「http→https」に変更する
URLを『http→https』に変更しましょう!!!

サイトアドレス(URL)の変更です

ココがポイント
- WordPressアドレス(URL)の「http」を「https」に変更する!
- サイトアドレス(URL)の「http」を「https」に変更する!
ASPを無料登録する
ブログで稼ぎたいなら、絶対に『ASPとは何か?』を理解し、『ASPに無料登録する!』という2つが重要になります!
『自分の商品』を持たないので、ASPを利用しないとなかなか稼げないんです。
ASPを利用すれば、報酬をもらえて稼げるようになるし、ブロガーはASPを利用して稼いでいますよ!
APSはあなたのブログに企業の商品広告を掲載して売れると報酬がもらえる仕組みです。多くのブロガーはこうして企業の商品を販売することで収益化しています。
アドセンスがあるから要らないのでは?
結論から言うと「アドセンスだけでは稼げる金額が少ない」です。
収益の柱を増やす意味でも、複数の広告が扱える方が有利です。
アドセンスより報酬が多いことも特徴の1つです。多いモノでは1契約で数万円の広告まであります。
無料で利用できる広告なので、無料登録しておきましょう。
プラグインを入れる
プラグインは「WordPressブログを使いやすくするオプション」みたいなものです。
プラグインを入れることで、WordPressブログ快適に使うことができるようになります。
グーグルアナリティクスを設定する(アクセス分析)
グーグルアナリティクスは「ブログのアクセス分析ツール」です。
- ブログをどれだけ見てもらえているか
- 性別・年齢・地域…etc どんな人が見ているか
- スマホ・PC なにを使って見ているか
最初は意味がわからないかもですが、ブログを続けていくなら絶対に必要なので設定しておきましょう。
わかりやすい手順書もありますので、ご安心ください。
サーチコンソールを設定する
サーチコンソールは「キーワード分析ツール」です。
- ブログで書いた記事がどの順位なのか調べる
- ブログの記事が何のキーワードで検索されたか調べる
- ブログが検索順位を下げる問題が無いか検証できる
ブログのアクセスをアップさせて成長させるために、サーチコンソールは絶対に必要なツールです。
WordPressテーマを決める
WordPressにはテーマと呼ばれるブログの型があります。
これは有料と無料の2種類があります。
クオリティーが高いブログになるのが有料テーマ。
無料テーマは最低限の形にはなります
WordPressブログの始め方・作り方はこれで以上になります
お疲れ様でした!!初心者の方でもWordPressブログがスタートできるようになっております。
とりあえず、これでブログを始めれるようになったと思います。
- 『WordPressブログ』は家を作る感じ
- 『WordPressブログ』を作ろう
- 『WordPress』の初期設定をしよう
この3つさえできればOKです!!
この記事はまだまだ完成ではなくて、付け加えで足していきますのでまたご覧になってください!
アフィリエイトで稼ぐためのおすすめの本はこちら
>>【ブロガー必見】Webマーケティングを学ぶならこの本を読め!初心者向けの10選
リアルな環境で学んで頂けるアフィリエイトを学ぶ"本物の講座’’
>>ゼロからスタートして1ヶ月後に月収5万円。【アフィリエイト講座】アフィLab
最強のブログテーマAFFINGER5
>>WordPressテーマ 「WING(AFFINGER5)」多くのブロガーに愛されているテーマ
集客ツールワードプレス、フェイスブック、ブログを単体で運用していて、十分に集客できている方は、アメプレスは不要かもしれません。
>>インターネット総合集客ツール アメプレスProは1日100円で集客できる



