
・稼げるブログを作りたい
・初心者にも分かりやすく教えてほしいです。
・パソコンじゃなくて、スマホから作りたい!

今回はそんな悩みについて、お答えしていきます。
・スマホでワードプレスブログを始める方法
・稼ぐブログに欠かせない5つの初期設定
・ワードプレスについてよくある質問
「ブログを作る」ってなんだか難しそうなイメージありますよね?
でも、実際にやるとそんなことはありません。
ぼく自身も、経験ゼロからワードプレスブログを始めて
1年で月5万円、4年で月収150万円達成しました!
有料のワードプレスは圧倒的に稼ぎやすく資産になります。
ワードプレスブログ経験0から始めて今では、
・家やカフェでのんびり作業しながら稼ぐ
・通勤や人間関係のストレスなく本業の仕事ができる
・好きな物を自由に買うことができる
・ブログで家計を支えることもできる
そんなぼくが、完全初心者のかたにも分かりやすいように、画像付きで丁寧にご紹介していきます。
完全初心者さんでも、手順通りに進めれば、最短10分で簡単に始められてブロガーになれるよ♪
🎁ブログを始めるなら今がお得!
ブログに必須のサーバー、稼ぐブロガーがこぞって利用している「ConoHa WING(コノハウィング)」
『最大53%OFFの月678円~』
で超お得に始められます!
(1日換算すると、たった23円!)
期間10/3(火) 16時まで
今だと毎月コーヒー2杯分くらいでできるよ♪
👇キャンペーン中に作れば
年間約9,292円もお得✨
期間中にサクッと作っておこう!
\ 🎁10/3まで最大53%オフ /
\ 🎁10/3まで最大53%オフ /
なんと…!朗報です✨😳
ブログに必須のサーバーが値上がりして、開設まに合わなかったーーって人いたかもですが、
なんと10月3日(火)16:00まで限定で
最大53%オフセールが始まってました🙌🏻✨
かなり高い割引率なので
「今年こそブログで稼ぐよ!」という方は、
今のうちに始めときましょう〜🌸
キャンペーンが終わる前に、
稼ぐブログを作って、あなただけの資産を作りましょう!
さっそく、手順を見ながら進めていきましょう!

「サーバーって何?ドメイン…?SSL設定って?😂」と思う方もいるかもですが、難しくないので安心してください🙆♀️
イメージはこちらです。
- サーバー:インターネット上のデータを保存する場所。「土地」のようなイメージ
- ドメイン:インターネット上の住所のこと。サイトのURL。「https://◯◯◯.com」のような文字列
- SSL設定:セキュリティを上げる設定。URLを、http から https に変える作業

ConoHa WINGでWordPressブログを作ろう!

では、早速行ってみましょう!
ステップ①:サーバーを借りよう
まずは、データの保存場所となるサーバーを借ります。
これからWordPressブログをはじめる初心者さんは、超大手のサーバー「ConoHa WING(コノハウィング)」がおすすめです。
理由は、以下の4点。
① ブログ初心者でも、操作がわかりやすく簡単🔰
② 料金が、めちゃめちゃ安い!(★重要)
・初期費用0円
・ブログURL(独自ドメイン)が2つも無料✨
・月額678円〜
③ ブログ記事の表示スピードが速く、サクサク動く!(★重要)
④ 運営会社が、あんしんの超大手IT企業「GMO」!

- 料金コスパ
- ブログ表示速度
を比較したところ、 ConoHa WING が最高!!
今から始めるならコノハがおすすめです🙋♀️
やっぱり固定費は、最小限におさえたいし、
サクサク読み込んでくれると、沢山の人にブログ読んでもらえるので😌

では早速、「ConoHa WINGの申し込みページ」にアクセスしていきましょう!
次に「①メールアドレス」「②確認用メールアドレス」「③パスワード」を入力。
入力後、「次へ」をクリック。
次に、契約プランを選んでいきます。

① 料金タイプ:「WINGパック」を選択
初めから選択されてるので、さわらなくてOK!
② 契約期間:「12ヶ月」がおすすめ!
期間が長いほど安くなるので、本気の方は、36ヶ月もあり✨ お試しの方は、3 or 6ヶ月!
③ プラン:一番安い「ベーシック」を選択
個人ブロガーはベーシックで十分です。機能・容量も足りますよ🙆♀️
④ 初期ドメイン:適当な文字列 を入力
ブログで一切使わないので、テキトーでOK! 他の人が既に使ってるとNGになるので、数字を付け加えるといいですよ!
⑤ サーバー名:そのままでOK
ConoHaの管理画面に表示されるだけなので、いじらなくてOK
個人的には、12ヵ月がおすすめです☺️
いつもより安くコスト抑えて始められるので、キャンペーン中の今のうちにどうぞ✨
ポイント
今なら10月3日(火)16:00まで限定!
通常1452円が
『 最大53% OFF!月678円〜 』
の超お得にはじめられます🎁
・12ヶ月契約:1452円/月→941円/月
・24ヶ月契約:1452円/月→889円/月
・36ヶ月契約:1452円/月→678円/月
ステップ②:ドメインを決めよう、

下記の①〜⑦まで、選択・入力していきましょう!
(画像下にくわしい解説・注意点⚠️など書いてます!)
① WordPressかんたんセットアップ:「利用する」を選択
初めから選択されてるので、さわらなくてOK!
注意⚠️ まちがえて「利用しない」を選んでしまうと、セットアップが面倒なので必ず「利用する」を選択!
② セットアップ方法:「新規インストール」を選択
初めから選択されてるので、さわらなくてOK!
③ 独自ドメイン:「好きなドメイン(URL)」を入力
注意⚠️ 独自ドメインは、後から変更不可
覚えやすい・シンプルなドメイン(URL)にすると良いですよ🙆♀️
④ 作成サイト名:「好きなブログ名」 を入力
後から変えられるので、仮のものでOK!
⑤ WordPressユーザー名:「ユーザー名」を入力
WordPressログインで使います。
注意⚠️ 確認画面はでません。必ず、このタイミングでメモしましょう!
⑥ WordPressパスワード:「パスワード」を入力
WordPressログインで使います。
注意⚠️ 確認画面はでません。必ず、このタイミングでメモしましょう!
⑦ WordPressテーマ:無料0円の「Cocoon」をえらべばOK!
あとからテーマを入れることも可能です🙆♀️
ポイント
⚠️ 注意!WordPressログイン画面で使うので、必ずメモしてください。
⑤ ⑥のユーザー名・パスワードは、この後、いっさい確認画面は出ません。
必ず、今メモをとりましょう☺️

補足ポイント
注意ポイント
書くジャンルが変わってもいいように、ジャンル名を問わないURLがおすすめです☺️
例)◯ ジャンル名問わないURL:名前 - blog .com (ジャンル名を入れたURL:名前 - ジャンル名 - blog .com )
「.com」の部分は、迷ったら定番の「.com」を選んでおけばOKですよ✨
他にも「.net」「.jp」などでもOK!
どれ選んでも、SEO的にもブログ運営する上でも問題なしです🙆♀️
好きなドメイン(URL)を入力後、右にあるボタン「検索」を押して、

画面の左下に「成功しました。このドメインは取得できます。」と表示されれば、OKです!

※ 右側の ①「.com」 選択し忘れ ②「検索ボタン」押し忘れ によるエラーが多いので、必ず忘れず行ってください。
よくある質問
ドメインのところで、赤いエラー表示が出る場合は…?
ここ最近、ドメイン取得エラーの一時的なバグが発生しているようです。
(フォロワーさん数名から報告いただきました)
- 少し時間を空ける
- ページをリロードする(再読み込み)
- 最初からやり直してみる
これらを試してみてください。
補足:⑦ WordPressテーマポイント1
WordPressテーマは、無料0円の「Cocoon」を選んでおけばOKです。

もし「使いたいテーマ」が決まっている場合は、そちらを選びましょう。
現時点で、決まってない方は、無料の「Cocoon」を選んでおきましょう🙆♀️
※ ちなみに上記の有料テーマは、あとからでも、ConoHa WING管理画面から、割引が効いた状態で購入・導入できますよ!本気で稼ぎたいブロガーさん必須の有料テーマは、上記に載ってないAFFINGER(アフィンガー)です!私も使っていて、超有名ブロガーさんも御用達✨
とりあえず無料Cocoonを入れておいて、あとで有料アフィンガーに切り替えたい方は、のちほど解説するので、安心してくださいね☺️
ポイント
今なら10月3日(火)16:00まで限定!
通常1452円が
『 最大53% OFF!月678円〜 』
の超お得にはじめられます🎁
・12ヶ月契約:1452円/月→941円/月
・24ヶ月契約:1452円/月→889円/月
・36ヶ月契約:1452円/月→678円/月
ステップ③:お客さま情報を入力しよう

ここでやることは4つ
③ -1:お名前・住所など入力
③ -2:SMS / 電話認証
③ -3:お支払い方法の入力
③ -4:最終確認(ここで、WordPressインストール完了🎉)
③ - 1:お名前・住所など入力
上記の入力が終わったら、「次へ」のボタンをクリックしましょう。
③ - 2:SMS / 電話認証
すると、画面が切り替わるので「SMS / 電話認証」をしていきます。
はてな
SMS認証ってなに?
と思う方いるかもですが、「電話番号」を使った本人確認みたいなものです🙆♀️
電話番号を入力し、SMS認証をクリックしましょう!
※ 右の「電話認証」でもいいですが、機械の自動音声での確認なので、ちょっと面倒です。
すると、スマホに認証コード4桁が送られてくるので、
認証コードに4桁を入力し、送信をクリック。
ポイント
万が一、上手くいかない場合は「電話認証」を試してみましょう! 電話がかかってきますが、人との会話ではなく、 機械による自動音声で「4桁の数字」を教えてくれますよ🙆♀️
③ - 3:お支払い方法の入力
SMS認証が終わったら、次は、お支払い方法の入力をしていきます。
支払い方法は、クレジットカードがおすすめです。
理由は、クレカだと自動更新されるから🙆♀️
もし、コンビニ/銀行など後払いにした場合、更新もれ(支払いもれ)の危険があります。
更新しないと、レンタルサーバー(データの保存場所)が使えなくなり、最悪、ブログが消えるリスクがあるので、自動で決済が終わるクレジットカードでの登録を強くおすすめします。
クレジットカードがない方は、更新もれ(支払い漏れ)のないよう注意してください!
ポイント
コンビニ/銀行などで支払いたい方は、ConoHaチャージでお金を入金して決済できます。
やり方はこちら → お支払い方法
③ - 4:最終確認(ここで、WordPressインストール完了!)
お支払い方法の入力ができたら、ページを下にスクロールして、お申し込み内容の最終確認を行います。
確認ができたら「お申し込み」ボタンをクリックしましょう。

おめでとうございます🥰✨
無事、WordPressのインストールができました🎉
ブログに必須のサーバーは、有名ブロガー利用率が圧倒的に高いConoHa WING(コノハウィング)がおすすめ。
今なら10月3日(火)16:00まで限定!
通常1452円が
『 最大53% OFF!月678円〜 』
の超お得にはじめられます🎁
キャンペーンが終わる前に、ブログ開設しておくのがおすすめです✨
ステップ④:SSL設定しよう

あともう少しでブログ開設できるので、一気にやっちゃいましょう!
SSL設定とは、セキュリティを上げてくれるものです☺️
ブログに訪れた人の情報を守ってくれるので、必ず設定しておきましょう!
設定はとってもカンタン!
書いてある通りに進めれば、すぐ終わりますよ🙆♀️
ConoHa の管理画面で、①〜④まで、下記のとおりに進めていきましょう!
最初は、④の「かんたんSSL化」のボタンが「グレー」になってるので「水色」になるまで待ちましょう。
ステップ4を終えてから、30分〜1時間ほどたつと、水色に切り替わります。
切り替わったら①「SSL有効化」をクリック。
有効化されたら、②サイトURLをクリックしてみましょう!
すると、WordPressブログのトップページの画面が開かれます!
画面左上、URLの隣に「カギマーク」
が付いていれば、SSL化は完了ですよ✨
ステップ⑤:WordPressにログインしよう
ステップ④までで、サーバーとドメインの取得、さらにWordPressの開設も完了しているので、
WordPressにログインしていきましょう!
WordPressのログイン画面は、設定したドメインURLの最後に「/wp-admin」をつけるとアクセスできますよ☺️
(例:https://◯◯◯/wp-admin」)
さきほどコノハウィングで登録した「メールアドレス」と「パスワード」を入力して、「ログイン」をクリックし、

ダッシュボードが開ければ、ログイン成功です!
WordPressブログの初期設定5つ
それでは、最後に、ブログの初期設定について解説していきますね!

初期設定をしないと、ブログで稼ぐための"土台"が完成しません。
稼いでるブロガーなら間違いなくやるものです。1つ1つクリアしていきましょう✨
初期設定は、以下5つです。
- ① デザインテーマの設定
- ② ASPに登録する
- ③ パーマリンクを設定する
- ④ プラグインを導入する
- ⑤ アナリティクス・サーチコンソールの設定
手順どおりにやれば難しくないですよ☺️
① デザインテーマの設定
ワードプレスの見た目を整えるために、デザインテーマを導入していきましょう。
デザインテーマは、無料・有料があります。
ブログで稼ぎたいなら、有料一択です✨
有料テーマは、デザインが洗練されており、SEOにも強く、アフィリエイトで稼ぐ機能が充実しています🙆♀️
無料だと、プログラミング知識がないとカスタマイズが難しく、物足りないです💦
そのため、コストがかかったとしても、最初から有料テーマを導入しておくといいですよ✨
また、かなり記事がたまってきてから有料テーマを導入すると、今までの記事の手直しするハメになり、めちゃめちゃ時間がかかるので、最初の段階で導入しておくことを強くお勧めします・・・😅

やはり記事の手直しをしなければならず、かなり時間をロスしました・・・💦
おすすめのテーマは、当ブログでも使っているACTION PACK3(AFFINGER6)(税込14,800円)です。
AFFINGER(アフィンガー)は、「本気で稼ぎたいアフィリエイター」に人気のテーマです。
デザインを一新したくて「Coccon」から「ACTION PACK3(AFFINGER6)」に変えたのですが、かなり気に入っています!!
デザインが綺麗だと、愛着がわきますし、おかげで記事執筆に集中できています✨
「ACTION PACK3(AFFINGER6)」のテーマ代は 14,800円(税込)ですが、テーマ変更してから1ヶ月で回収できました🙆♀️
(2021年11月にアフィンガーに変え、12月のブログ収益は、35,667円でした!)
さらに、アフィンガーを購入すると、
非売品「WordPressで作る記事作成ガイド」のPDFマニュアルがプレゼントで付いてきます💓
これなら、WordPressが初めての方でも、安心して始められますね✨
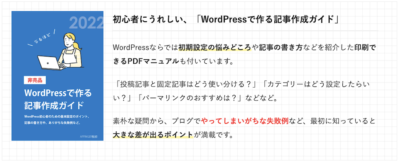
ブログで稼ぎたい方は、アフィンガーを買っておけば間違いないですよ!
» 【稼いでるブロガー多数】テーマACTION PACK3(AFFINGER6)を見てみる
個人的には、ACTION PACK3(AFFINGER6) がおすすめですが、
人によっては、他のテーマも知りたいなぁ〜!という方もいるかもしれません。
以下に、おすすめテーマ3選をのせておくので、見比べてみてください✨
- AFFINGER6(アフィンガー) SEO対策に強い、洗練されたデザイン、カスタマイズ性が高い ← 当ブログ使用
- THE・THOR(ザ・トール)SEO対策に強い、1度の購入で複数サイトに使える
- JIN(ジン)SEO対策に強い、おすすめデザイン切り替え機能あり

正直なところ、どのテーマでも、そこまで値段は変わりません。
「デザインが好きだから」「ブログで稼いでる人と同じテーマがいい!」といった感じでサクッと決めて、どんどん記事執筆に進んでいくといいですよ🙆♀️
AFFINGERのメリット・デメリット、導入方法
を知りたい方は、以下の記事をご覧ください✨
② ASPに登録する
次に、ブログの収益源となるアフィリエイト広告「ASP」に登録していきます。
ASPとは?
ASPとは、広告主とアフィリエイターを仲介してくれる会社のことです。
ブロガーは、ASPの広告を自分のブログに掲載し、成果が発生することで、アフィリエイト報酬を得られるんですね。
成果が発生とは?
あなたのブログを経由して、商品購入・サービス登録されると、「成果発生」となります。
ブログ運営に必須のASPは、下記のとおり。
ASP一覧
- もしもアフィリエイト(記事数0で登録できる)
→ 12%上乗せのW報酬がもらえる!私の一番の稼ぎ頭で、お世話になってるASP! - A8.net(エーハチネット)(記事数0で登録できる)
→ オールジャンル網羅、最大手のASP!書きたいジャンルの広告が見つかる♩ - afb(アフィビー)
→ A8に次ぐ、国内大手のASP!無料0円で学べる講座がついてる! - バリューコマース
→ 初心者さんに嬉しい手厚いサポート(電話・メール)あり!(アフィリエイトの設定方法がわからなくても安心) - アクセストレード
→ 投資ジャンルで稼ぐなら必須!金融系に強いASP

なぜなら、広告が突然終了することがあるからですね。
1つの稼ぎ頭だった広告が止まると、収入が0になる危険性があります。
しかし、複数のASPに登録しおけば、広告が終了しても、別のASPの広告にすぐ乗り換えができますよね。
ブログは広告が命。リスク回避として複数のASPに登録しておくことを、強くおすすめします。
登録はすべて無料!1つ 3分ほどで終わりますよ!
ASP一覧
- もしもアフィリエイト(記事数0で登録できる)
→ 12%上乗せのW報酬がもらえる!私の一番の稼ぎ頭で、お世話になってるASP! - A8.net(エーハチネット)(記事数0で登録できる)
→ オールジャンル網羅、最大手のASP!書きたいジャンルの広告が見つかる♩ - afb(アフィビー)
→ A8に次ぐ、国内大手のASP!無料0円で学べる講座がついてる! バリューコマース
→ 初心者さんに嬉しい手厚いサポート(電話・メール)あり!(アフィリエイトの設定方法がわからなくても安心)- アクセストレード
→ 投資ジャンルで稼ぐなら必須!金融系に強いASP
登録ができたら、ASPのホーム画面から「紹介したい広告名」を検索し、広告申請をすれば完了です。
④ プラグインを導入する
次にプラグインを導入していきます!
プラグインとは、「ワードプレスをもっと使いやすく、便利にするためのプログラム」のことです。

色んな機能を使えるようにしてくれるものですね🙆♀️
プラグインは、インストールするだけで完了します。
ブログ運営に必要最低限のプラグインは、以下3つです!
- Akismet Anti Spam【スパム防止】
- EWWW Image Optimizer【画像圧縮】
- XML Sitemaps(旧Google XML Sitemaps)【サイトマップ作成】
※ 「Google XML Sitemaps」は、名前が変わったため「XML Sitemaps」になりました。
(作者: Auctollo のものを検索してください!)
では、プラグインのインストール方法を説明していきます!
ワードプレスの管理画面から、「プラグイン」→「新規追加」をクリックします。
⑤ アナリティクス・サーチコンソールを設定する

アナリティクス? サーチコンソールってなに??
カタカナばかりで難しそうに見えますよね😅
簡単にいうと、Googleが提供している無料ツールで
✔︎ アナリティクス:「アクセス解析」ツール
ブログに来た人数、どの経路(SNS経由・検索など)から来たのか?などを確認できます
✔︎ サーチコンソール:「キーワード分析」ツール
どんなキーワード検索でブログに来たか?などを確認できます
最初は、意味がわからないかもですが、必ず設定しておいてください☺️
というのも、WordPressブログを作るのと同時に設定しておくことで、データが蓄積され、ブログの分析が出来るようになります。
逆を言えば、最初に設定しておかないと、ブログ分析データが0(ゼロ)で、後悔することになるので、
早めに設定しておくことをおすすめします😌
ブログに必須のサーバーは、有名ブロガー利用率が圧倒的に高いConoHa WING(コノハウィング)がおすすめ。
今なら10月3日(火)16:00まで限定!
通常1452円が『 最大53% OFF!月678円〜 』の超お得にはじめられます🎁
キャンペーンが終わる前に、ブログ開設しておくのがおすすめです✨
ブログで稼ぎたいなら、有料のワードプレス一択!
無事、ワードプレスブログ開設ができた方は、おめでとうございます✨
さっそく、ブログ記事を書いていきましょう!!
とはいえ、

そう思う方もいるかもしれないですね。
しかし、本気でブログで稼いでいきたいなら、「WordPressブログ」一択です!
Amebaブログやライブドアブログは無料で、こんな設定もせず使えます。
しかし、
無料ブログはあくまでも企業のものです。
自由にアフィリエイト広告を貼れないので、稼ぐチャンスを大きく逃します。
WordPressブログのデメリットがあるとすれば、「なんか難しそう」「毎月のサーバー代(1000円くらい)がかかる」ことくらいです。
しかし、「本気でブログで稼ぎたい」と思っているあなたなら、きっとサーバー代くらい数ヶ月でペイできますし、始めてしまえば WordPressはむずかしくないです🙆♀️
おそらくこの記事を読んだ100人のうち、97人はページを閉じて終わるだけです。
しかし、本記事を最後まで読んでくれたあなたなら、きっとほんの一歩を踏み出すだけで、状況は激変するはずですよ✨
ぜひ、この機会に「ブログを読むだけ」の生活はやめて、
あなたが「ブログで稼ぐ」に挑戦してみてください!
» WordPressブログを作ろう!ステップ①から始める
よくある質問
ワードプレスブログの始め方について、よくある質問をまとめました!
- ①支払い方法はクレジットカード以外にある?
- ②無料ブログはダメなの?
- ③開設したら何から始めればいい?
- ④無料テーマより有料テーマがいいの?
順番に解説していきますね。
①支払い方法はクレジットカード以外にある?
あります。
クレジットカードをお持ちでない場合は、「ConoHaチャージ」も利用可能です。
ConoHaチャージでは、以下から好きな支払い方法を選んでくださいね。
・コンビニ支払い
・銀行支払い
・Amazonペイ
詳しい方法は、公式を参考にどうぞ
>>支払い方法について
とはいえ、オススメの支払い方法はクレジットカードです。
こちらだと、自動で更新されるので、払い忘れの心配がないからです。
⚠更新しないと、レンタルサーバーが使えなくなり、ブログが消えるリスクがあるので、注意しましょう!
②無料ブログはダメなの?
以前私は無料ブログを2年使ってたけど、デメリットが多かったです💦
- 限られた広告しか貼れない(低単価)
- 外部のASP広告が貼れない
- 突然運営に消されるリスクがある
- 自分好みのデザインにできない
有料ブログだとこのようなデメリットがないので、正直稼ぎにくいです。
始めるならワードプレスブログがオススメです。
維持費は月1,000円ほどなので、セルフバックで維持費を作ったり高単価の案件で収益が出ればすぐに回収できますよ◎
③開設したら何から始めればいい?
初期設定が終わったら、自分の発信するジャンル・商品を決めよう!
オススメは、高単価(1件5,000円~)で自分の好き・興味あるジャンルを選ぶことです。
ただ、ジャンル選定で悩んでなかなか進まない人も多いので、まずは自分の興味のあるジャンルで書いてみて”書く練習”をするといいですよ✨
✉もしジャンル選びや書き方に悩んだら気軽にDMください♪
④無料テーマより有料テーマがいいの?
無料テーマでも始められますが、先に導入しておくのがオススメです✨
- 簡単にオシャレになる
- 記事が見やすく収益UPに
- 時短でカスタマイズできて
ブログ執筆やSNS運用に時間が費やせる
👆無料テーマだとこのようなメリットがないです。
また、途中から無料テーマ⇒有料テーマに移行すると、記事の修正にかなり時間がかかる💦
なので、最初から有料テーマにしてブログのデザインを整えてたほうがいいですよ♪
まとめ|今すぐブログを始めよう!
今回は、ブログの始めかた・初期設定について解説していきました。
初期費用は毎月1,000円ほどかかりますが、ブログで稼ぎたいなら「Wordpress」一択ですよ
まだブログを開設してないなら、お得なキャンペーンがある今がチャンス。
最短10分で作れるので、このキャンペーン中に始めましょう!
🎁ブログに必須のサーバー「ConoHa WING(コノハウィング)」
『最大53%OFFの月678円~』超お得に始められます!
期間:10/3(火) 16時まで
何か分からないことや、不安なことがあれば
気軽にインスタでDMください!
ぼくでよければ力になりますよ。
この記事を読んだ8割以上の人は、読むだけで行動しません。
自分や今の状況を変えられるのは自分だけです。
最後まで読んだあなたならきっとブログで変われるはず!
ぜひこの機会に始めてみましょう✨





