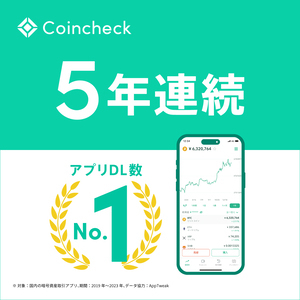けど難しそうだなぁ。
初心者でもわかるように丁寧に教えてほしい!
こんなことで、悩んでいませんか?
私もやる前は、「なんか難しそう〜」「手続きめんどくさそう」と思っていました😅
でもやってみたら、サクッと出来て意外と簡単で本当に10分で登録完了しました。
口座開設は、調べてみると6時間ぐらいかかるとのこと。

口座開設は、10分もあれば終わります。
買うタイミングを逃さないために、早めに口座開設しておくといいですよ✨
本記事の内容は、以下のとおり。
この記事の内容
- コインチェックで口座開設する3つの手順
- コインチェックで仮想通貨を買う方法
今回は、コインチェックで口座開設する方法を、実際のスマホ画面のスクショを使って、ていねいに解説していきます✨
この記事を読めば、コインチェックの口座開設ができますよ💓
今ならお得に1500円分のビットコインがもらえるキャンペーン中です🎁✨
口座作って、入金するだけ!めちゃめちゃ簡単ですね🚀
お金配りのキャンペーンは、いつ終了してもおかしくないので、今のうちに口座作っておくのがおすすめです🙆♀️
それでは行ってみましょう!
コインチェックで口座開設する3つの手順
口座開設をする手順は、こちらの3ステップ!
- メールアドレス・パスワードで、アカウント登録をする
- SMS認証・本人確認をする
- 2段階認証をする
ほとんどの人は、スマホユーザーだと思うので、

手順①:アカウント登録
まず最初に、アカウント登録をしていきます。
アカウント登録(1)コインチェック公式サイト にアクセス
コインチェック公式サイトにアクセスして、「口座開設はこちら」をタップします。

コインチェック公式サイト:https://coincheck.com/ja/
アカウント登録(2)メールアドレスとパスワードを入力
メールアドレスとパスワードを入力し、「私はロボットではありません」にチェック(✔︎)を入れ、「登録する」をタップします。

アカウント登録(3)画像認証
該当する画像をタップしたら、右下の「確認」をタップします。
画像確認をします。
確認が終わると、こちらの画面になります。
「登録する」をタップします。

アカウント登録(4)確認メールが送られます

メールを開いて、URLをクリックします。
(英語のメールが届きましたが、問題なしです🙆♀️)

アカウント登録(5)アプリをダウンロードし、ログインする
「OPEN」をタップします。

アップルストアでコインチェックのアプリ「入手」をタップ。

アプリダウンロードが終わったら、アプリを起動します。
画面下のタブ「ログイン」をタップして、ログイン画面を開きます。
- メールアドレスとパスワードを入力し
- 「メールアドレスでログイン」をタップします。

アカウント登録(6)メールアプリを起動 → メールを確認、URLをクリックする
下記の画面になったら、「メールアプリを起動」をタップ。
起動するメールアプリを選択します。

メールを開くと、このようなメールが届いてるので、URLをタップします。

アカウント登録(7)重要事項の確認と同意
重要事項の承諾をしていきます。
「各種重要事項を確認する」をタップします。
それぞれの項目に✔︎を入れていきます。

✔︎を入れたら、「各種重要事項に同意、承諾してサービスを利用する」をタップします。

「本人確認書類を提出する」をタップして、次のステップに進みます。

今なら無料で2500円分のビットコインがもらえるお得なキャンペーン中です🎁✨
口座作って、入金するだけ!めちゃめちゃ簡単ですね🚀
お金配りのキャンペーンは、いつ終了してもおかしくないので、今のうちに口座作っておくのがおすすめです🙆♀️
手順②:SMS認証・本人確認
SMS認証・本人確認(1)SMS(電話番号)認証をする
電話番号を入力し、「SMSを送信する」をタップします。

SMSを開き、コードを確認。長押しで認証コードをコピーします。

認証コードを貼り付けて、認証するをタップ。

「本人確認書類を提出する」をタップします。

SMS認証・本人確認(2)本人確認書類の提出をする
下記のような画面が出ますが、すでにアプリはダウンロード済みなので、QRコード表示はせず、ホーム画面からコインチェックのアプリを開きます。

下のタブ「本人確認」をタップします。

基本情報、勤務情報を入力をします。

入力が終わったら「確認」をタップします。
次に、本人確認書類を提出します。
<登録可能な本人確認書類>
- 運転免許証(表面と裏面)
- パスポート(「顔写真ページ」と「住所記載ページ」)
- 在留カード(表面と裏面)
- 特別永住者証明書(表面と裏面)
- 運転経歴証明書(表面と裏面。交付年月日が2012年4月1日以降のもの)
- 住民基本台帳カード(表面と裏面)
- 個人番号カード(表面のみ、裏面は提出不要) ※「通知カード(写真なし)」は本人確認書類としては利用不可。
現住所が記載されている本人確認書類を選択しているか?を確認。
問題なければ「はい」をタップします。
SMS認証・本人確認(3)顔と本人確認書類の撮影
次に、顔と本人確認書類をスマホで撮影していきます。

SMS認証・本人確認(4)本人確認を提出します
電話番号の確認・基本情報・勤務情報入力・本人確認書類の3つが終わったら、「上記内容で提出」をタップし提出します。
「現在確認中です 本人確認完了までお待ちください」と表示されます。

手順③:2段階認証【必須項目】
ステップ2まででも口座開設はできますが、
2段階認証は、万が一の際、第三者によるログインや送金を防止するために必須です!
忘れずに2段階認証を済ませておきましょう。
2段階認証(1)「Google Authenticator」をダウンロードします

ダウンロード後、ここでの操作は不要なので、ただダウンロードするだけでOKです。
以下のリンクから、ダウンロードしてください。
2段階認証(2)コインチェックのアプリに戻り、下のタブ「アカウント」をタップしてアカウント画面を開きます
アカウント画面になったら、「設定」をタップします。

2段階認証(3)「2段階認証設定」をタップ
2段階認証の設定をします。
2段階認証(4)「セットアップキーをコピー」をタップ
タップすることで、自動でセットアップキーがコピーされます。
コピーができると「セットアップキーをコピーしました」と表示が出ます。
次に「認証アプリを起動」をタップします。
2段階認証(5)「Google Authenticator」→「開く」をタップします
タップすると、6桁の数字が表示されます。
2段階認証(6)「アカウント」の名前、セットアップ「キー」を入力
ポイント
- アカウント:コインチェック用(ここは後で見た時にわかるようにしておけばOKです)
- キー:「コピーしたセットアップキー」を貼り付けます。
- 時間ベース:そのままでOKです。
入力が終わったら、右下の「追加」をタップします。
2段階認証(7)コインチェック用のキーが表示された6桁の数字を、パスコードを1〜2秒長押ししてコピー
パスコードを2段階認証に貼り付け
2段階認証(8)コインチェックのアプリに戻り、生成された6桁のコードを貼り付けます
「2段階認証を設定」をタップすれば、完了です!
完了したら、登録メールアドレス宛に「2段階認証設定完了のお知らせ」のメールが届きます。
本人確認の審査が終わると、「口座開設完了メール」が届きます!

このメールが、コインチェック で仮想通貨を買えるようになった合図です。

そして、入金しないとコインは買えないのでお忘れなく💁♀️
買いたいタイミングを逃さないためにも、口座開設だけでも済ませておくといいですよ✨
今ならお得に1500円分のビットコインがもらえるキャンペーン中です🎁✨
口座作って、入金するだけ!めちゃめちゃ簡単ですね🚀
お金配りのキャンペーンは、いつ終了してもおかしくないので、今のうちに口座作っておくのがおすすめです🙆♀️
コインチェックでビットコインを買う方法
入金〜購入までの手順は、次のとおり。
コインチェックでビットコインを買う方法
- 手順①:コインチェックで口座開設をする
- 手順②:日本円を入金する
- 手順③:ビットコイン(BTC)を購入する
手順①は、さきほどの説明で終わりましたね!
手順②・③の具体的な入金〜購入方法の手順は、『【コインチェック】ビットコインを買う5つのやり方を徹底解説【初心者向け】』にまとめています✨
初めてだから詳しく丁寧に教えてほしい!という方は、目を通していただくと、全体像を掴めますよ!
いきなり大金を一括で入れずに、少しずつ最初は1万、3万くらいから始めてみましょう✨
-
【コインチェック】ビットコインを買う5つのやり方を徹底解説【初心者向け】
今ならお得に1500円分のビットコインがもらえるキャンペーン中です🎁✨
口座作って、入金するだけ!めちゃめちゃ簡単ですね🚀
お金配りのキャンペーンは、いつ終了してもおかしくないので、今のうちに口座作っておくのがおすすめです🙆♀️